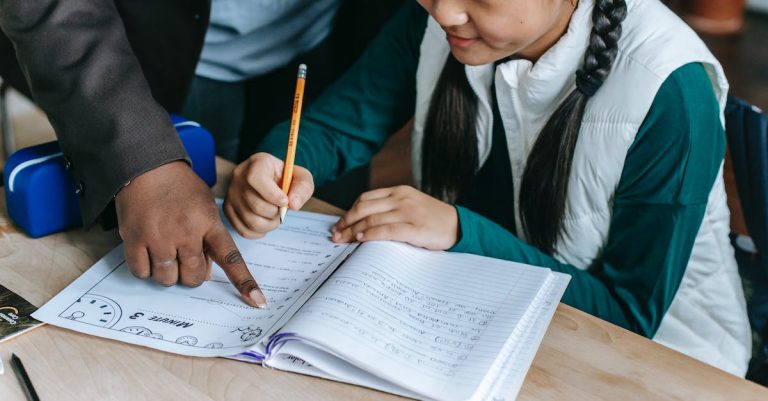Are you a student struggling to access certain websites or online resources due to restrictions imposed by your school’s Chromebook? If so, you’re not alone. Many educational institutions implement strict content filtering policies to maintain a safe and productive learning environment.
However, there are times when you may need to bypass these restrictions for legitimate purposes, such as research or accessing educational materials. In this article, we’ll explore how to unblock incognito mode on your school Chromebook, allowing you to browse the internet more freely.
If you’re short on time, here’s a quick answer to your question: To unblock incognito mode on your school Chromebook, you can try using a reliable VPN service, enabling Guest Mode, or exploring browser extensions that bypass content filters.
Throughout this comprehensive guide, we’ll delve into the details of each method, providing step-by-step instructions and addressing potential challenges you may encounter. We’ll also discuss the ethical considerations and potential consequences of circumventing school policies, ensuring you make informed decisions.
Understanding Incognito Mode and School Chromebook Restrictions
Incognito mode, also known as private browsing, is a feature offered by most modern web browsers that allows users to surf the internet without leaving any browsing history, cookies, or cached data on their device.
This mode is particularly useful when you want to keep your online activities private or prevent others from accessing your browsing history. However, in school settings, Incognito mode is often blocked to ensure students stay focused on educational activities and prevent access to inappropriate content.
What is Incognito Mode?
Incognito mode, or private browsing, is a feature that allows you to browse the internet without leaving any trace of your activity on your device. When you open an Incognito window, your browser won’t save:
- Browsing history
- Cookies and site data
- Information entered in forms
This means that once you close the Incognito window, all your browsing data is automatically deleted, and no one can see which websites you’ve visited or what you’ve been doing online. It’s a great way to keep your online activities private, especially when using a shared or public computer. 😎
Why do schools block Incognito Mode?
Schools often block Incognito mode on Chromebooks for several reasons, including:
- To prevent students from accessing inappropriate or distracting content during school hours.
- To monitor and filter online activities for safety and security purposes.
- To ensure students stay focused on educational tasks and activities.
According to a study by the EdWeek Market Brief, around 65% of school districts block or restrict private browsing modes on school-issued devices. This statistic highlights the widespread practice of limiting Incognito mode access in educational settings.
Potential consequences of bypassing restrictions
While it might be tempting to find ways to unblock Incognito mode on your school Chromebook, it’s important to understand the potential consequences. Bypassing school restrictions could result in disciplinary actions, such as suspension or even expulsion, depending on your school’s policies. Additionally, accessing inappropriate or restricted content could expose you to harmful or illegal material.
Instead of trying to circumvent the restrictions, it’s advisable to have an open conversation with your teachers or school administrators about your concerns or needs regarding online privacy. They may be able to provide alternative solutions or clarify the reasons behind the restrictions.
Remember, the rules are in place to protect students and create a safe and productive learning environment. 👍
Using a Virtual Private Network (VPN)
If you’re looking for a reliable way to unblock Incognito Mode on your school Chromebook, using a Virtual Private Network (VPN) is an excellent solution. A VPN can help you bypass restrictions and access blocked websites or content by encrypting your internet traffic and routing it through a secure server.
😎
What is a VPN and how does it work?
A VPN is a service that creates a secure, encrypted connection between your device and a remote server. When you connect to a VPN, your internet traffic is routed through the VPN server, which masks your IP address and makes it appear as if you’re accessing the internet from a different location.
This can help you bypass restrictions and access blocked content, as your school’s network filters won’t be able to detect your online activities. According to Statista, the global VPN usage grew by 27.1% in 2022, highlighting the increasing demand for online privacy and security. 👏
Choosing a reliable VPN service
With numerous VPN services available, it’s crucial to choose a reliable and trustworthy provider. Consider factors such as server locations, encryption strength, no-logs policy, and user-friendly apps. Some popular and reputable VPN services include NordVPN, ExpressVPN, and Private Internet Access.
Don’t just go for free VPNs, as they may compromise your privacy and security. Remember, you get what you pay for! 😉
Step-by-step guide to setting up a VPN on your Chromebook
- Choose a reliable VPN service and subscribe to their plan.
- Download and install the VPN app from the Google Play Store or the provider’s website.
- Launch the VPN app and sign in with your account credentials.
- Select a server location that suits your needs (e.g., a location where the content you want to access is available).
- Click the “Connect” button to establish a secure VPN connection.
- Once connected, open your Chromebook’s Incognito Mode and try accessing the desired website or content.
Using a VPN can be a game-changer when it comes to unblocking Incognito Mode on your school Chromebook. However, keep in mind that some schools may have strict policies against using VPNs on their network. Always check your school’s guidelines and use VPNs responsibly. Happy browsing! 🎉
Enabling Guest Mode on Your Chromebook
What is Guest Mode and how does it work?
Guest Mode on a Chromebook is a handy feature that allows you to use the device without logging into your personal account. It creates a temporary, sandboxed environment that doesn’t have access to your personal files, settings, or browsing history.
This mode is particularly useful when you need to lend your Chromebook to someone else, such as a friend or family member, without compromising your privacy.
When you enable Guest Mode, the Chromebook essentially creates a new, separate user account with limited permissions and a clean slate. Any changes made or files downloaded during the Guest session are not saved or carried over to your main account.
Once you exit Guest Mode, all traces of the session are wiped clean, ensuring your personal data remains secure. 😎
Potential limitations of Guest Mode
While Guest Mode offers a convenient way to share your Chromebook temporarily, it does come with some limitations. For instance, you won’t be able to access certain apps or extensions that require permissions or access to your personal data.
Additionally, Guest Mode may have restrictions on certain settings or features, such as the ability to install new apps or make system-level changes.
It’s also worth noting that according to Google’s support page, Guest Mode may not be available on some managed Chromebooks, such as those used in schools or businesses, due to administrative policies or restrictions. 🤔
Step-by-step guide to enabling Guest Mode
Enabling Guest Mode on your Chromebook is a straightforward process. Here’s a step-by-step guide:
- Click on the “Quick Settings” panel in the bottom-right corner of your Chromebook’s screen (or press the “Alt + Shift + S” shortcut).
- Select the “Guest” option from the menu that appears.
- Click “Get started” on the pop-up window.
- You’ll now be in Guest Mode! To exit, simply click the “Exit Guest” button in the bottom-right corner.
It’s that easy! With Guest Mode enabled, you can now lend your Chromebook to others without worrying about them accessing your personal data. Just remember that any changes made or files downloaded during the Guest session will be wiped clean once you exit. 👏
Exploring Browser Extensions and Other Methods
Popular browser extensions for bypassing content filters
One of the most effective ways to unblock Incognito Mode on a school Chromebook is by using browser extensions. These handy tools can help bypass the content filters put in place by the school’s network administrator.
Some popular extensions that can help you achieve this include Unlimited Free VPN, Browsec VPN, and ZenMate VPN. These extensions work by encrypting your internet traffic and routing it through a secure server, effectively bypassing any restrictions imposed by your school’s network.
It’s worth noting that while these extensions are generally safe to use, they may not always be 100% effective, and some schools have measures in place to detect and block them. Additionally, using a VPN or proxy service can potentially slow down your internet connection, so you may experience some performance issues.
😕
Other methods (e.g., proxy servers, portable browsers)
Aside from browser extensions, there are other methods you can try to unblock Incognito Mode on your school Chromebook. One popular option is using a proxy server, which acts as an intermediary between your device and the internet.
By routing your traffic through a proxy server, you can bypass content filters and access restricted websites. Some popular proxy server services include ProxySite, Hidester, and ProxyServer.
Another method is to use a portable browser, which is a self-contained browser that can be run from a USB drive or other external storage device. These browsers are not installed on the device itself, which means they are not subject to the school’s content filters.
Some popular portable browsers include Firefox Portable, Chrome Portable, and Opera Portable.
Evaluating the risks and effectiveness of each method
While the methods mentioned above can be effective in unblocking Incognito Mode on a school Chromebook, it’s important to evaluate the risks and potential consequences of using them. Most schools have policies in place that prohibit the use of VPNs, proxy servers, or other methods to bypass content filters.
If caught, you could face disciplinary action or even legal consequences.
Additionally, it’s worth noting that some of these methods may not be 100% effective, and schools are constantly updating their security measures to detect and block them. According to a recent study by Securly, a leading provider of student safety and device management solutions, over 60% of schools have implemented advanced content filtering and monitoring systems, making it increasingly difficult to bypass their restrictions.
Ultimately, the decision to use these methods is up to you, but it’s important to weigh the potential risks and benefits. If you do decide to proceed, it’s recommended to use reputable and trusted services, and to take appropriate precautions to protect your privacy and online safety. 👍
Conclusion
Unblocking incognito mode on your school Chromebook can provide you with greater freedom and access to online resources, but it’s crucial to approach this process responsibly. Remember that circumventing school policies may have consequences, and it’s essential to respect the institution’s rules and guidelines.
Throughout this guide, we’ve explored various methods, including using a VPN, enabling Guest Mode, and exploring browser extensions and other techniques. Each approach has its own advantages and limitations, so it’s important to carefully evaluate your needs and the potential risks involved.
Ultimately, the decision to unblock incognito mode on your school Chromebook should be made with caution and a clear understanding of the ethical and legal implications. If you choose to proceed, ensure that you do so responsibly and only for legitimate purposes that align with your educational goals.