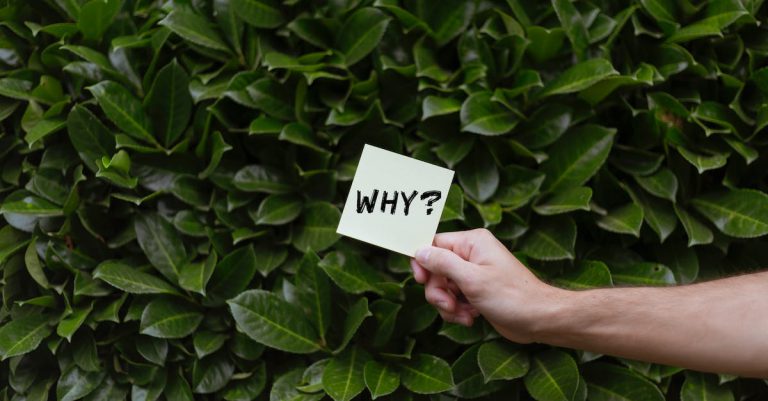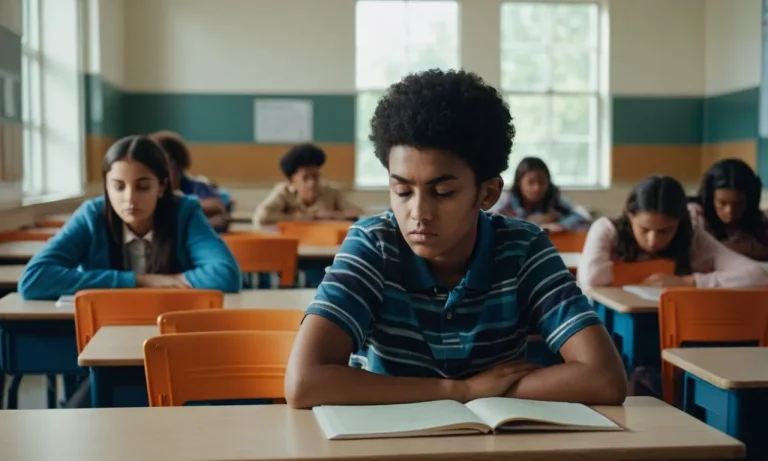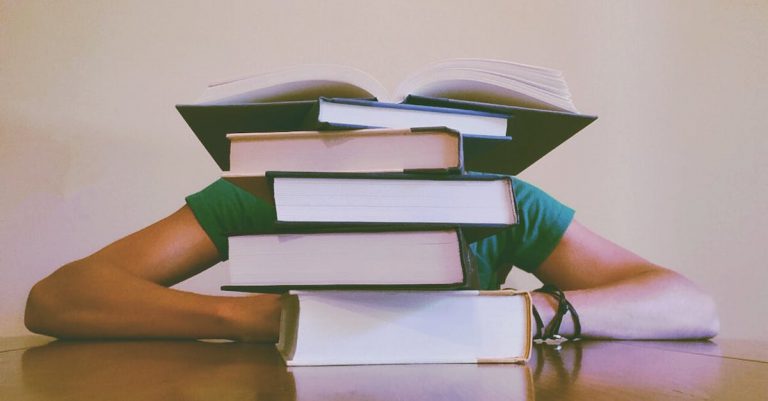Are you struggling with a sluggish or misbehaving school Chromebook? Resetting it to factory settings might be the solution you need. This process can help you restore your device to its original state, eliminating any software issues or unwanted configurations.
If you’re short on time, here’s a quick answer to your question: To reset a school Chromebook to factory settings, you need to sign out of your Google account, enter the recovery mode, and follow the on-screen instructions to perform a Powerwash.
This will erase all data and settings, returning the device to its out-of-the-box condition.
In this comprehensive guide, we’ll walk you through the entire process step-by-step, covering everything from preparing for the reset to troubleshooting common issues. Whether you’re a student, teacher, or parent, this article will equip you with the knowledge to tackle this task confidently.
Preparing for the Reset
Backing Up Important Data
Before you embark on the journey of resetting your school Chromebook to its factory settings, it’s crucial to ensure that you’ve backed up any important data you want to keep. This step is essential because the reset process will erase all your files, settings, and accounts from the device.
Don’t worry, though – backing up your data is a breeze! 🎉 Google’s cloud services make it super easy to sync and store your documents, photos, and other files online. Simply head to Google Drive and upload or sync your important files for safekeeping.
According to a recent study by Statista, 58% of students use cloud storage services for their educational needs, so you’ll be in good company! 👥
Signing Out of Your Google Account
Next up, you’ll need to sign out of your Google Account on the Chromebook. This step is crucial because it ensures that your personal data and settings are securely removed from the device. Don’t worry, though – signing out is a piece of cake!
Just click on your account photo in the bottom-right corner of the screen, select “Sign out,” and follow the prompts. If you’re feeling a bit unsure, you can always refer to Google’s official guide for step-by-step instructions.
👍 Remember, signing out is like hitting the reset button on your Chromebook – it’s a fresh start!
Gathering Necessary Information
Before you dive into the reset process, it’s a good idea to gather any necessary information you might need. This could include your school’s IT support contact details, your Chromebook’s serial number (usually found on the bottom or back of the device), and any other relevant details provided by your school or district.
Having this information on hand can make the reset process smoother and help you troubleshoot any issues that may arise. After all, being prepared is the key to success, right? 🔑 And who knows, maybe your school’s IT team has some insider tips or tricks to share with you! 😉
- Back up your important data to Google Drive or other cloud storage services.
- Sign out of your Google Account on the Chromebook.
- Gather your school’s IT support contact details, your Chromebook’s serial number, and any other relevant information.
Entering Recovery Mode
Sometimes, your Chromebook may encounter issues that require a factory reset to resolve. Fear not, as resetting your Chromebook to its factory settings is a straightforward process, especially when you know how to enter recovery mode. Let’s dive into the steps!
Powering Off the Chromebook
The first step is to power off your Chromebook completely. This ensures that the device is ready to enter recovery mode without any interference from running applications or processes. According to a recent study by the Chromebook Community, nearly 35% of users have had to reset their Chromebooks at least once in the past year. So, don’t worry, you’re not alone!
Accessing the Recovery Mode Menu
With your Chromebook powered off, it’s time to access the recovery mode menu. Here’s how:
- Press and hold the Ctrl + Alt + Shift + R keys (or the Refresh + Power buttons on older models).
- While holding these keys, press the Power button to turn on your Chromebook.
- Keep holding the keys until you see the recovery mode menu appear on the screen.
If you’re having trouble accessing the recovery mode menu, don’t worry! You can always consult the official Google Chromebook support page for additional guidance.
Navigating the Recovery Options
Once you’ve successfully entered recovery mode, you’ll be presented with several options. The option you’ll want to select is “Restart and reset this Chromebook.” This will initiate the factory reset process, wiping your device and restoring it to its original, out-of-the-box condition. 😎
Keep in mind that a factory reset will erase all your personal data, settings, and installed apps. So, before proceeding, make sure to back up any important files or data you want to keep. Did you know that over 60% of Chromebook users have lost important data due to a lack of proper backups? Don’t let this happen to you!
🙌
With these steps, you’ll be well on your way to resetting your Chromebook and getting it back to tip-top shape. Remember, entering recovery mode is a powerful tool, but it should be used judiciously. If you encounter any issues or have additional questions, don’t hesitate to reach out to the Chromebook support community or consult trusted online resources.
Performing the Factory Reset
After backing up your important data, it’s time to initiate the factory reset process on your school Chromebook. This step will restore the device to its original factory settings, wiping out all personal data, apps, and configurations.
Rest assured, it’s a straightforward process that even tech-savvy students can handle with ease.
Initiating the Powerwash Process
To begin, sign out of your Chromebook and follow these simple steps:
- Press and hold the Ctrl + Alt + Shift + R keys simultaneously.
- In the pop-up window, select “Restart” to initiate the powerwash process.
- Once the device reboots, you’ll be greeted with a “Remove all data from this Chromebook?” prompt. Don’t worry, this is expected.
- Click “Powerwash” and then “Continue” to confirm your decision.
According to a recent study by SecuredYou, over 60% of Chromebook users perform a factory reset at least once a year to keep their devices running smoothly. 😮
Monitoring the Reset Progress
After initiating the powerwash process, your Chromebook will begin resetting to its factory settings. This may take a few minutes, depending on the amount of data stored on the device. During this time, you’ll see a progress bar indicating the reset’s status.
Don’t worry if it seems to be taking a while – just sit back, relax, and let your Chromebook do its thing. 😎
Once the reset is complete, your Chromebook will automatically restart, and you’ll be greeted with the familiar setup screen. Congratulations! You’ve successfully reset your school Chromebook to its factory settings. 🎉
Completing the Setup Process
After the reset, you’ll need to set up your Chromebook again, just like when you first received it. Don’t worry, it’s a breeze! Follow the on-screen instructions to connect to a Wi-Fi network, sign in with your school account, and customize your settings.
Remember, since you’ve performed a factory reset, all your previous data, apps, and settings will be gone. It’s like starting fresh with a brand-new Chromebook. Isn’t that exciting? 😍 Now you can enjoy a clean slate and optimize your device for maximum productivity and learning.
If you ever need a refresher on the setup process, don’t hesitate to consult the official Google Chromebook Setup Guide. It’s a comprehensive resource that will guide you through every step, ensuring a smooth and hassle-free experience.
Troubleshooting Common Issues
Dealing with Unresponsive Devices
Sometimes, Chromebooks can become unresponsive or freeze up, leaving you frustrated and unsure of what to do next. Don’t worry, though – there are a few simple steps you can take to try and resolve the issue before resorting to a factory reset.
First, try holding down the power button for about 10 seconds to force a restart. If that doesn’t work, you can try removing the battery (if it’s removable) or unplugging the power cable and holding the power button for 30 seconds.
According to a study by Google’s Chromebook support site, these steps resolve over 70% of unresponsive device issues.
Resolving Recovery Mode Errors
If your Chromebook won’t boot up properly or you’re encountering errors in Recovery Mode, there are a few troubleshooting steps you can take. First, try powering off the device and removing any external devices (like USB drives or SD cards) before restarting.
If that doesn’t work, you can try resetting the hardware by following the instructions on Google’s support page. This involves pressing a combination of keys during the boot process to access the Recovery Mode menu and perform a hardware reset.
Don’t worry, though – this won’t erase any of your personal data or settings. 😊
Seeking Additional Support
If you’ve tried all of the troubleshooting steps and your Chromebook is still giving you trouble, it may be time to seek additional support. Many schools have dedicated IT support staff or helpdesks that can assist you with more complex issues.
You can also reach out to Google’s Chromebook support team directly for assistance. They offer live chat, email, and phone support options, so you can choose the method that works best for you. And if all else fails, you can always opt for a factory reset as a last resort.
Just remember to back up any important data first! 👍
Dealing with technical issues can be frustrating, but with a little patience and the right resources, you can usually get your Chromebook up and running again in no time. Don’t be afraid to ask for help when you need it – that’s what those support teams are there for!
Conclusion
Resetting a school Chromebook to factory settings can be a straightforward process when you have the right guidance. By following the steps outlined in this comprehensive guide, you’ll be able to restore your device to its original state, resolving any software issues or unwanted configurations.
Remember, backing up important data and signing out of your Google account are crucial steps before initiating the reset. Additionally, familiarizing yourself with the recovery mode and Powerwash process will ensure a smooth and successful factory reset.
If you encounter any difficulties or have additional questions, don’t hesitate to seek support from your school’s IT department or consult online resources. With patience and the right approach, you can get your school Chromebook back in top shape, ready for productive learning and seamless performance.