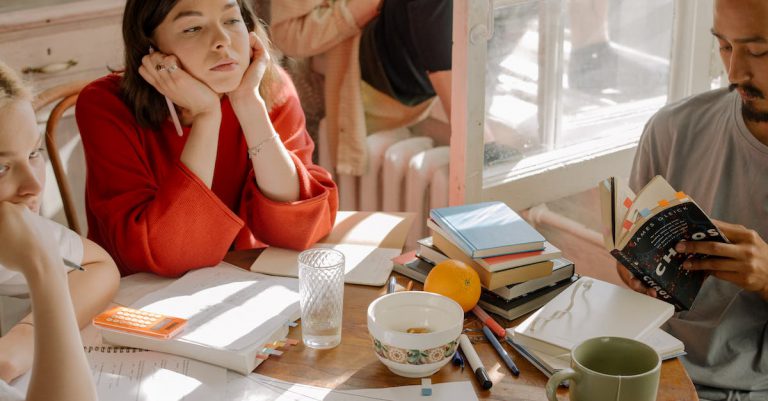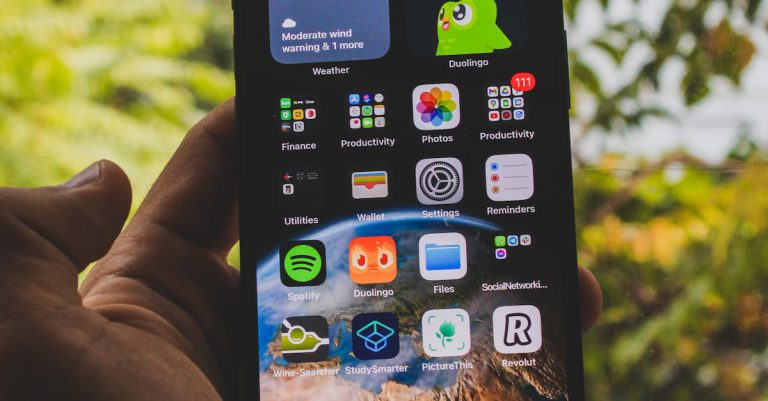Are you tired of the restrictions imposed by your school administrator on your Chromebook? Do you want to remove the school administrator and take control of your device? If yes, then you have come to the right place!
If you’re short on time, here’s a quick answer to your question: You can remove the school administrator from your Chromebook by following a few simple steps.
In this article, we will provide a step-by-step guide on how to remove the school administrator from your Chromebook. We will also discuss the benefits of removing the administrator and some precautions that you should take before doing so.
Why Remove School Administrator from Chromebook?
Chromebooks are widely used in schools as an educational tool. The devices are easy to use and cost-effective, making them an ideal choice for educational institutions. However, school administrators often restrict access to certain websites and applications to ensure that students are using the device for educational purposes only. This can be frustrating for students who want to use their Chromebook for personal use outside of school hours. Fortunately, it is possible to remove the school administrator from a Chromebook, allowing students to have more control over their device.
Benefits of Removing School Administrator from Chromebook
Removing the school administrator from a Chromebook has several benefits:
- Access to blocked websites and applications: Students can access websites and applications that were previously blocked by the school administrator.
- Customization: Students can customize their Chromebook with their own wallpaper, settings, and extensions.
- Privacy: Removing the school administrator ensures that the school cannot monitor the student’s activity on their personal device.
Precautions to Take Before Removing School Administrator
Before removing the school administrator from a Chromebook, there are a few precautions that should be taken:
- Backup important files: It is important to backup any important files or documents stored on the Chromebook before making any changes.
- Understand the consequences: Removing the school administrator may violate school policies and could result in consequences such as detention or suspension.
- Consult with a teacher or IT professional: It is recommended to consult with a teacher or IT professional before making any changes to the Chromebook.
Step-by-Step Guide to Remove School Administrator from Chromebook
Step 1: Backup Your Data
Before you begin the process of removing the school administrator from your Chromebook, it is essential to back up all your important data. This step will ensure that none of your important files or data is lost during the process. You can use cloud-based storage services like Google Drive or external storage devices like USB drives to backup your data.
Step 2: Turn Off Your Chromebook
The next step is to turn off your Chromebook. To do this, press and hold the power button until the device shuts down. Make sure that your Chromebook is completely turned off before proceeding to the next step.
Step 3: Enter Developer Mode
To remove the school administrator from your Chromebook, you need to enter Developer Mode. This mode will allow you to modify the operating system of your device. To enter Developer Mode, press and hold the Esc and Refresh keys and then press the power button. Release all the keys once you see the message “Chrome OS is missing or damaged.”
Step 4: Remove School Administrator
Once you have entered Developer Mode, you can remove the school administrator from your Chromebook. To do this, follow these steps:
- Press Ctrl + Alt + T to open the crosh shell.
- Type “shell” and press Enter.
- Type “sudo su” and press Enter.
- Type “chromeos-setdevpasswd” and press Enter.
- Set a new password when prompted.
- Type “cd /usr/share/vboot/bin/” and press Enter.
- Type “./make_dev_ssd.sh –remove_rootfs_verification –partitions 2” and press Enter.
- Wait for the process to complete.
- Restart your Chromebook.
Note: This step will remove all the data on your Chromebook, so make sure that you have backed up all your important data before proceeding.
Step 5: Exit Developer Mode
After you have removed the school administrator, you need to exit Developer Mode. To do this, follow these steps:
- Press and hold the power button to turn off your Chromebook.
- Press the power button again to turn on your Chromebook.
- Press the space bar when you see the “OS verification is OFF” message.
- Press Enter to confirm.
By following these steps, you can successfully remove the school administrator from your Chromebook and regain full control over your device.
Conclusion
Removing the school administrator from your Chromebook can give you more control over your device and allow you to access features that were previously restricted. However, it is important to take precautions and backup your data before attempting to remove the administrator.
We hope that this step-by-step guide has helped you in removing the school administrator from your Chromebook. If you have any questions or feedback, please let us know in the comments section below.