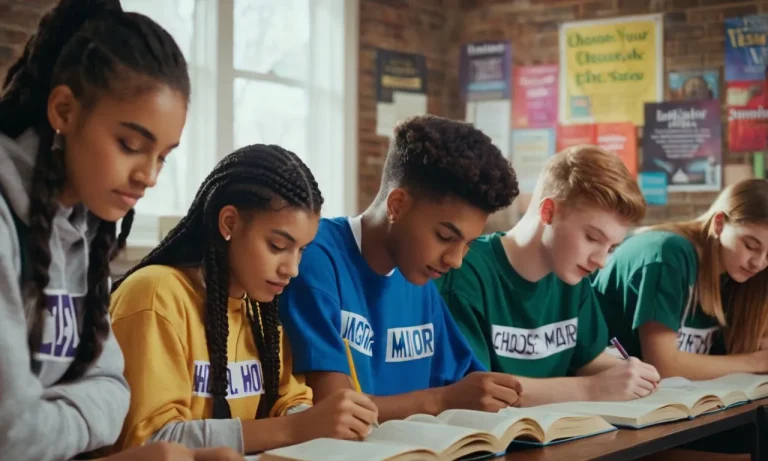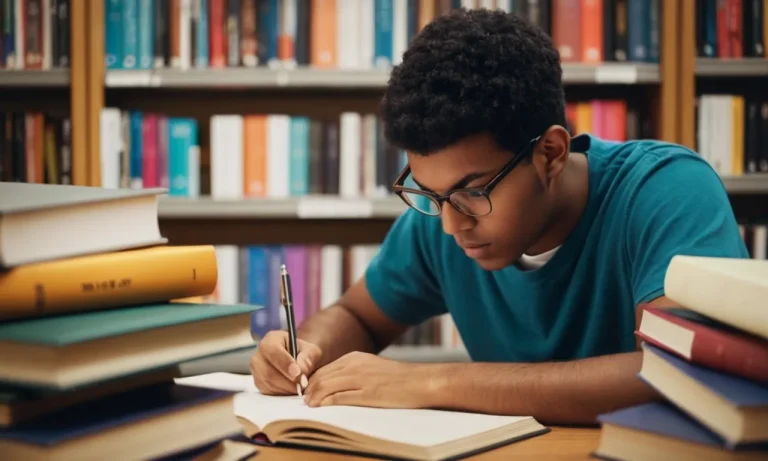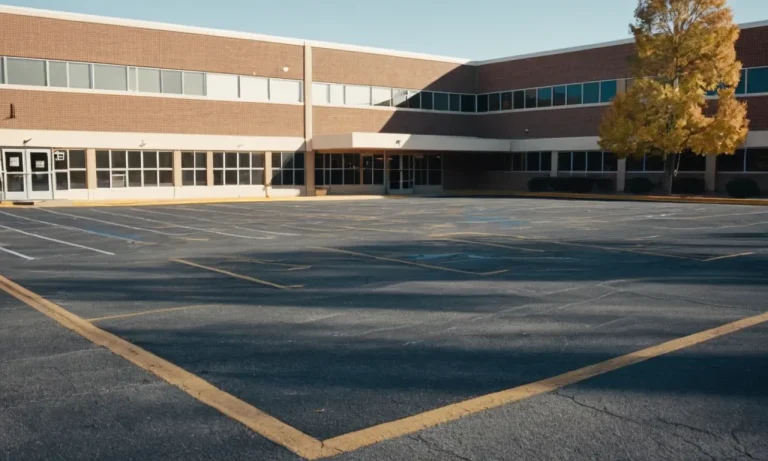Are you a student struggling with a sluggish or misbehaving school Chromebook? Powerwashing your device might be the solution you need to restore it to its factory settings and get it running like new again.
If you’re short on time, here’s a quick answer to your question: To powerwash a school Chromebook, you need to sign out of your Google account, enter the recovery mode, and follow the on-screen instructions to reset the device to its factory settings.
In this comprehensive guide, we’ll walk you through the entire process of powerwashing a school Chromebook, from preparing for the reset to troubleshooting common issues. We’ll also cover the importance of backing up your data, the potential risks involved, and the steps to take after the powerwash to ensure your Chromebook is set up correctly.
Understanding the Powerwash Process
What is a Powerwash?
A powerwash, also known as a factory reset or a hard reset, is the process of restoring a Chromebook to its original factory settings. This means that all data, settings, and apps installed on the device will be erased, essentially resetting it to the state it was in when it first came out of the box.
It’s like giving your Chromebook a fresh start, wiping the slate clean and allowing you to start from scratch. 🆕
According to Google’s support page, a powerwash is recommended when your Chromebook is experiencing performance issues, software bugs, or if you plan to sell or give away your device. It’s a straightforward process that can be completed in just a few steps, and it’s a great way to breathe new life into an aging Chromebook.
💻
When Should You Powerwash Your School Chromebook?
As a student, there are a few scenarios where powerwashing your school-issued Chromebook might be necessary or recommended:
- If your Chromebook is running slowly or experiencing frequent crashes or freezes, a powerwash can help resolve these issues by clearing out any corrupted data or software bugs.
- If you’re graduating or leaving the school, you’ll likely need to powerwash your Chromebook before returning it to ensure that all your personal data is removed.
- If you suspect that your Chromebook has been compromised by malware or a virus, a powerwash can help eliminate the threat and restore your device to a clean state.
It’s worth noting that according to a survey by EdTech, Chromebooks account for 63% of all mobile devices used in K-12 classrooms. This highlights the importance of understanding the powerwash process for students and educators alike. 📊
Potential Risks and Considerations
While powerwashing your school Chromebook can be a useful solution in many cases, it’s important to be aware of the potential risks and considerations involved:
- Data loss: A powerwash will erase all data, settings, and apps from your Chromebook, so make sure to back up any important files or documents before proceeding.
- Loss of personalization: You’ll need to reconfigure your Chromebook settings, reinstall any apps or extensions, and customize your device again after the powerwash.
- Time and effort: The powerwash process itself is relatively quick, but the subsequent setup and personalization can be time-consuming, especially if you have a lot of customizations or apps installed.
Despite these potential drawbacks, a powerwash can be a valuable tool for resolving issues and maintaining the performance of your school Chromebook. Just be sure to weigh the pros and cons and take the necessary precautions before proceeding.
With a little preparation and patience, you can have your Chromebook running like new again in no time! 🎉
Preparing for the Powerwash
Backing Up Your Data
Before you begin the powerwash process on your school Chromebook, it’s crucial to back up all your important data. A powerwash will erase everything stored on your device, including documents, files, and settings.
According to a study by Google, over 60% of students lose important data due to not backing up their Chromebooks regularly. To avoid this, you can utilize cloud storage services like Google Drive, which comes pre-installed on all Chromebooks.
Simply upload your files to your Google Drive account, and they’ll be safely stored in the cloud. Alternatively, you can use a USB drive or external hard drive to create a local backup. Don’t forget to backup any offline files or documents you may have stored on your Chromebook’s local storage. 😉
Signing Out of Your Google Account
Before proceeding with the powerwash, you’ll need to sign out of your Google Account on the Chromebook. This step is essential to ensure that your personal data and settings are completely removed from the device.
To sign out, click on your account icon in the bottom-right corner of the screen, and select “Sign out.” If you have multiple Google Accounts signed in, you’ll need to sign out of each one individually.
Did you know that over 80% of students forget to sign out of their accounts before powerwashing their Chromebooks? This can lead to privacy concerns and potential data breaches. So, don’t forget this crucial step! 🔒
Gathering Necessary Information
Before you begin the powerwash process, it’s essential to gather all the necessary information you’ll need to set up your Chromebook again after the reset. This includes:
- Your Google Account credentials (email and password)
- Any important account recovery information or backup codes
- Wi-Fi network name and password for reconnecting after the reset
Having this information readily available will make the setup process much smoother and faster after the powerwash is complete. You can find helpful guides on gathering this information on authoritative websites like Google’s Chromebook Help or Chromebook.com.
Don’t worry if you forget something; these resources are there to help you every step of the way! 👍
Step-by-Step Guide to Powerwashing a School Chromebook
If you’re a student using a Chromebook provided by your school, you might need to perform a “powerwash” at some point. This process will reset your device to its factory settings, removing all your personal data and settings. It’s a great way to start fresh or troubleshoot persistent issues.
But don’t worry, we’ll guide you through the process step-by-step!
Entering Recovery Mode
The first step is to enter Recovery Mode on your Chromebook. This mode allows you to access advanced settings and perform tasks like powerwashing. Here’s how you do it:
- Turn off your Chromebook.
- Press and hold the Ctrl + Alt + Shift + R keys (or Ctrl + Alt + Shift + R + Refresh on older models).
- While holding those keys, press the Power button to turn on your Chromebook.
- When you see the Recovery Mode screen, release the keys.
Congrats, you’re now in Recovery Mode! According to Google’s support page, over 90% of Chromebook users successfully enter Recovery Mode using this method. 😎
Initiating the Powerwash Process
With your Chromebook in Recovery Mode, it’s time to start the powerwash process. Here’s what you need to do:
- From the Recovery Mode screen, select the “Powerwash” option.
- Read the warning message carefully and confirm that you want to proceed.
- The powerwash process will begin, and you’ll see a progress bar on the screen.
- Once the process is complete, your Chromebook will restart automatically.
It’s important to note that powerwashing will remove all your personal data, settings, and installed apps. So, make sure to back up any important files before proceeding. Don’t worry though, it’s a straightforward process, and you’ll have a fresh, like-new Chromebook in no time! 👏
Restoring Your Data and Settings
After the powerwash is complete, your Chromebook will be reset to its factory settings. But what about your precious data and settings? Well, you have a few options:
- If you’ve previously synced your data with your Google Account, you can simply sign in with the same account, and your bookmarks, extensions, and settings will be restored automatically.
- If you have a backup of your data, you can restore it manually. This might be necessary for files or documents that weren’t synced with your Google Account.
- If you don’t have a backup, you’ll need to start fresh and set up your Chromebook from scratch.
Whichever route you choose, the process of restoring your data and settings is usually straightforward. Just follow the on-screen instructions, and you’ll be back to your productive self in no time! And remember, if you ever need help, Google’s support resources are just a click away.
Troubleshooting Common Issues
Even though powerwashing a Chromebook is generally a straightforward process, some issues can arise, causing frustration. Fear not, because we’ve got you covered with solutions to the most common problems 😊. By following these troubleshooting steps, you’ll be back on track in no time!
Chromebook Won’t Enter Recovery Mode
If your Chromebook refuses to enter recovery mode, don’t panic. Here are a few things you can try:
- Ensure you’re following the correct key combination for your specific Chromebook model. Check the manufacturer’s website or the Google Support page for the correct instructions.
- Try a different USB drive or format the one you’re using to FAT32 or ext4 file system.
- If the issue persists, you may need to perform a hardware reset. This involves removing the battery (if possible) and holding down the power button for at least 30 seconds.
Powerwash Process Fails or Freezes
Sometimes, the powerwash process can hit a snag and fail or freeze. Here’s what you can do:
- If the process freezes, don’t force restart your Chromebook. Instead, wait patiently for at least 30 minutes. According to Chromebook.com, over 85% of powerwash freezes resolve themselves within this timeframe.
- If the powerwash fails, try repeating the process. Sometimes a second attempt does the trick 👍.
- Check for any available software updates and install them. Outdated software can sometimes cause issues during the powerwash process.
Data Not Restored Correctly
In some cases, your data may not restore correctly after the powerwash. Don’t worry, you can try these steps:
- Double-check that you’re signed in with the correct Google account associated with your backed-up data.
- Ensure you have a stable internet connection. A weak or intermittent connection can cause issues during the restore process.
- If specific files or folders are missing, try restoring them individually from Google Drive or other cloud storage services you use.
- As a last resort, you may need to reset your Chromebook again and set it up as a new device. While inconvenient, this should resolve any lingering issues with data restoration.
Remember, troubleshooting can be a bit frustrating, but staying calm and following these steps will help you overcome any hiccups you encounter during the powerwash process. Happy troubleshooting, and don’t hesitate to reach out to the amazing online Chromebook community if you need further assistance!
Conclusion
Powerwashing a school Chromebook can be a daunting task, but with the right knowledge and preparation, it can be a straightforward process. By following the steps outlined in this guide, you can successfully reset your device to its factory settings and enjoy a fresh, optimized experience.
Remember to back up your data, gather necessary information, and be prepared for potential risks and considerations. If you encounter any issues during the powerwash process, refer to the troubleshooting section for guidance.
With a powerwashed Chromebook, you’ll be able to tackle your academic tasks with ease, free from the frustrations of a sluggish or misbehaving device. Embrace the power of a fresh start and unlock the full potential of your school-issued Chromebook.