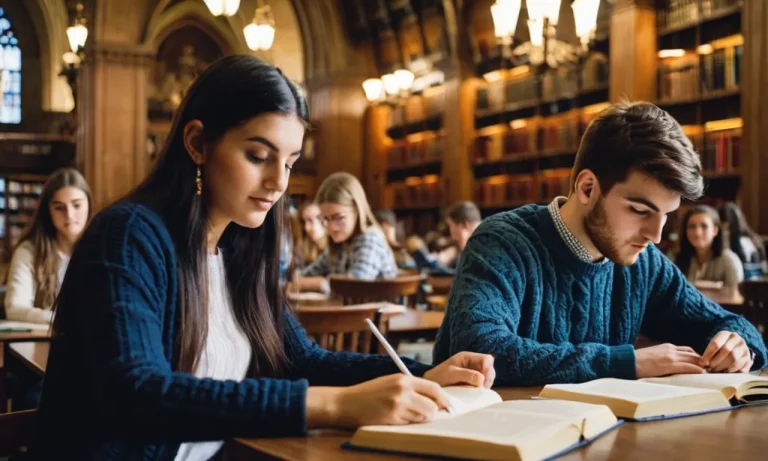In today’s digital age, Chromebooks have become a popular choice for educational institutions due to their affordability, simplicity, and seamless integration with Google’s suite of apps. However, one common question that arises among students is how to download additional apps on their school-issued Chromebooks.
If you’re short on time, here’s a quick answer to your question: While school Chromebooks often have restrictions in place, there are several legitimate methods to download apps, including using the Chrome Web Store, installing Android apps, or leveraging Chrome extensions.
In this comprehensive guide, we’ll explore the various options available for downloading apps on a school Chromebook, ensuring you have access to the tools and resources you need for your academic pursuits. We’ll cover the step-by-step process, potential limitations, and best practices to follow.
Understanding Chromebook App Restrictions
When it comes to downloading apps on a school-issued Chromebook, it’s important to understand that there are certain restrictions and policies in place. These measures are designed to ensure a safe and controlled learning environment for students while also protecting the school’s network and resources.
So, let’s dive into the details!
School Policies and Security Measures
Schools typically implement strict policies and security measures to regulate the apps that can be installed on Chromebooks. This is done to prevent potential security risks, maintain a distraction-free learning environment, and ensure that students have access to only the necessary educational tools and resources.
According to a study by EdWeek, over 60% of schools in the U.S. have implemented policies to restrict app downloads on school-issued devices.
These policies often involve whitelisting, which means that only a pre-approved list of apps is allowed to be installed. The school’s IT department carefully vets and approves these apps to ensure they meet the educational standards and security requirements.
This process helps prevent the installation of potentially harmful or inappropriate apps that could compromise the device’s security or disrupt the learning process.
Common Limitations and Whitelisting
Chromebooks used in educational settings typically have several limitations when it comes to app downloads. Here are some common restrictions you may encounter:
- The ability to install apps from the Google Play Store may be disabled or restricted to a curated list of approved apps.
- The installation of apps from third-party sources (outside the Play Store) is usually prohibited to prevent potential security risks.
- Certain types of apps, such as games, social media, or entertainment apps, may be blocked or restricted to ensure a focused learning environment.
- Administrative privileges are often limited, preventing students from making unauthorized changes to the device’s settings or installing unapproved apps.
To ensure compliance with these restrictions, schools often implement whitelisting policies. This means that only a pre-approved list of apps, typically educational or productivity-focused, is allowed to be installed on the Chromebooks.
According to a report by GovTech, over 75% of schools that use Chromebooks have implemented whitelisting policies for app management.
While these restrictions may seem limiting, they serve an important purpose in maintaining a secure and focused learning environment. However, don’t worry! Most schools provide access to a wide range of educational apps and resources that are carefully vetted and approved for student use.
So, while you may not be able to download the latest trendy game or social media app, you’ll have access to a wealth of educational tools to enhance your learning experience. 😊
Downloading Apps from the Chrome Web Store
One of the best features of Chromebooks is the ability to download and install apps directly from the Chrome Web Store. With thousands of apps available, you can find tools for productivity, entertainment, and education – all designed to work seamlessly with your Chromebook.
Here’s how you can access and explore the Chrome Web Store to enhance your Chromebook experience.
Accessing the Chrome Web Store
To get started, simply open the Chrome browser on your Chromebook and navigate to https://chrome.google.com/webstore/category/apps. This will take you directly to the Chrome Web Store, where you’ll find a vast collection of apps, games, and extensions.
Alternatively, you can click on the three-dot menu in the top-right corner of the Chrome browser and select “Web Store” from the list of options.
Exploring App Categories and Ratings
The Chrome Web Store offers a wide range of app categories, making it easy to find what you’re looking for. Some popular categories include:
- Productivity: Discover apps like Microsoft Office, Google Docs, and task managers to boost your productivity.
- Education: Explore educational apps, online courses, and learning resources for students and teachers.
- Entertainment: Find apps for streaming movies, listening to music, playing games, and more.
- News & Weather: Stay up-to-date with the latest news, weather forecasts, and current events.
You can also check user ratings and reviews to get an idea of an app’s popularity and performance. According to Chrome Story, as of May 2022, the Chrome Web Store has over 200,000 apps, extensions, and themes available, with the most popular categories being Productivity, Education, and Games.
Installing and Managing Web Apps
Once you’ve found an app you want to install, simply click the “Add to Chrome” button. The app will be added to your Chromebook, and you can access it from the app launcher or by searching for it in the Chrome OS search bar. Many apps will also create a shortcut on your shelf for easy access.
To manage your installed apps, click on the app launcher icon (the circular icon in the bottom-left corner of your screen) and select “Up arrow” to see all your installed apps. From here, you can unpin apps from the shelf, remove them from your Chromebook, or even create app shortcuts on your desktop for quicker access.
Don’t be afraid to explore and try out new apps – the Chrome Web Store is a treasure trove of useful tools and fun diversions that can truly enhance your Chromebook experience. 😎👍
Remember, downloading apps from trusted sources like the Chrome Web Store is generally safe, but always exercise caution and read app permissions and reviews before installing anything on your device.
Installing Android Apps on Chromebooks
One of the most exciting features of modern Chromebooks is the ability to install and run Android apps directly on your device. This opens up a whole new world of possibilities, allowing you to access a vast library of applications beyond the traditional web-based Chrome apps.
However, before you can dive into the Google Play Store and start downloading apps, there are a few steps you need to follow.
Enabling Google Play Store on Chromebooks
To get started, you’ll need to enable the Google Play Store on your Chromebook. This process is straightforward, but the steps may vary slightly depending on your device’s model and operating system version. Here’s a general overview:
- Click on the “Status” area in the bottom-right corner of your screen (where the clock is displayed).
- Select the “Settings” option.
- In the Settings menu, locate and click on the “Apps” or “Google Play Store” section.
- Toggle the switch to “Turn on” the Google Play Store.
- Agree to the terms of service and follow any additional prompts.
Once you’ve completed these steps, the Google Play Store icon should appear in your app launcher or shelf. Congratulations! You’re now ready to explore the world of Android apps on your Chromebook. 😎
Navigating the Google Play Store
The Google Play Store on Chromebooks functions similarly to its Android counterpart, but with a few Chromebook-specific tweaks. Here are some tips for navigating the store and finding the apps you want:
- Use the search bar to find specific apps or browse by category.
- Check the “Designed for Chrome OS” section to find apps optimized for Chromebooks.
- Read app descriptions, reviews, and ratings to ensure compatibility and quality.
- Look for apps with “Tablet” or “Android TV” support, as these tend to work well on Chromebooks.
When you find an app you want to install, simply click the “Install” button, and the app will be downloaded and added to your Chromebook’s app launcher. It’s that easy! 🎉
Compatibility and Performance Considerations
While the ability to run Android apps on Chromebooks is undoubtedly impressive, it’s important to keep in mind that not all apps are created equal. Some apps may not be fully optimized for Chrome OS or may have performance issues due to hardware limitations.
According to Android Police, a reputable tech website, compatibility can vary based on factors such as the app’s design, the Chromebook’s hardware specifications, and the Android version it’s running.
To ensure the best experience, it’s recommended to check app compatibility before installing, and to be mindful of resource-intensive apps that may strain your Chromebook’s performance. Additionally, some apps may require specific hardware features (e.g., GPS, camera) that your Chromebook may not have.
Always read app descriptions and reviews carefully to avoid potential compatibility issues.
Utilizing Chrome Extensions
One of the great features of Chromebooks is the ability to enhance their functionality through the installation of Chrome extensions. These small add-ons can supercharge your productivity and open up a world of possibilities for your school Chromebook.
Let’s dive into the realm of Chrome extensions and explore how they can make your digital life easier and more efficient.
Finding and Installing Chrome Extensions
The first step in utilizing Chrome extensions is to find the ones that suit your needs. The Chrome Web Store is a treasure trove of extensions, offering a vast selection for various purposes. From productivity tools to educational aids, you’ll find a plethora of options to choose from.
To install an extension, simply visit the Chrome Web Store, browse through the categories or use the search function to find what you’re looking for. Once you’ve found the extension you want, click the “Add to Chrome” button, and voila! It will be added to your browser in a matter of seconds. 😊
Enhancing Productivity and Functionality
Chrome extensions can be a game-changer when it comes to productivity and functionality. For instance, consider installing a note-taking extension like Google Keep or Evernote Web Clipper. These extensions allow you to capture ideas, jot down notes, and save web content with just a few clicks, making it easier to stay organized and focused.
Additionally, you can explore extensions that block distracting websites or help you manage your time more effectively, such as the StayFocusd extension. 👏
Chromebooks are known for their simplicity and ease of use, but with the right extensions, you can unlock a whole new level of functionality. For example, the Office Editing for Docs, Sheets & Slides extension allows you to view, edit, and create Microsoft Office files directly on your Chromebook.
This can be a lifesaver for students who need to work with Word documents, Excel spreadsheets, or PowerPoint presentations.
Managing and Updating Extensions
As you start using more and more extensions, it’s essential to keep them organized and up-to-date. Chrome makes it easy to manage your extensions by providing a dedicated section in the browser settings.
Here, you can view a list of all installed extensions, disable or remove the ones you no longer need, and check for updates. Keeping your extensions updated is crucial for ensuring optimal performance and addressing any potential security vulnerabilities.
Did you know that according to a study by Statista, the Chrome Web Store had over 235,000 extensions available as of 2021? That’s an amazing number of tools and utilities at your fingertips! With so many options, you’re bound to find extensions that cater to your specific needs, whether it’s enhancing your writing skills with a grammar checker, boosting your research capabilities with citation tools, or simply adding a touch of fun with extensions that customize your browser’s appearance.
🎉
Conclusion
Downloading apps on a school Chromebook can be a straightforward process, provided you follow the appropriate guidelines and procedures. By understanding the restrictions in place, exploring the Chrome Web Store, installing Android apps, and utilizing Chrome extensions, you can unlock a wealth of educational resources and productivity tools.
Remember to always prioritize security and adhere to your school’s policies when downloading apps. With the right approach, your Chromebook can become a powerful learning companion, empowering you to excel in your academic endeavors.