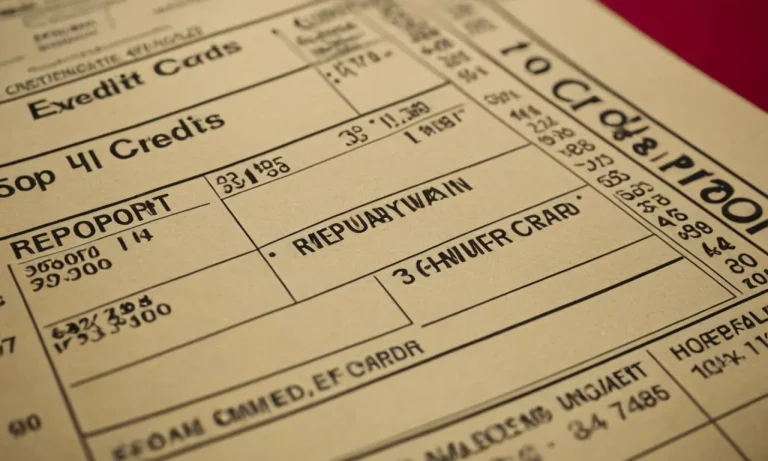In today’s digital age, privacy and security have become paramount concerns, especially for students using school-issued devices like Chromebooks. Whether you’re researching sensitive topics or simply want to keep your online activities private, clearing your browsing history is a crucial step.
However, navigating the intricacies of a school-managed Chromebook can be a daunting task.
If you’re short on time, here’s a quick answer to your question: To delete your browsing history on a school Chromebook, open the Chrome browser, click on the three-dot menu in the top-right corner, select ‘History,’ and then choose ‘Clear browsing data.’
From there, you can customize the time range and data types to clear.
In this comprehensive guide, we’ll dive deep into the process of deleting your browsing history on a school Chromebook, addressing various scenarios and providing step-by-step instructions. We’ll also explore alternative methods, privacy considerations, and best practices to ensure your online activities remain secure and confidential.
Understanding School Chromebook Policies
School districts often have specific policies and guidelines in place regarding the use of Chromebooks provided to students. These policies are designed to ensure the responsible and appropriate use of these devices within the educational environment.
It’s crucial for students to understand and comply with these policies to avoid potential consequences.
School Chromebook Monitoring and Restrictions
Many schools implement monitoring and filtering systems on their Chromebooks to track and restrict certain online activities. This is done to protect students from accessing inappropriate or harmful content and to ensure that the devices are used primarily for educational purposes.
According to a study by the EdTech Magazine, over 70% of schools use some form of monitoring software on their Chromebooks. These systems can log browsing history, monitor email and chat communications, and even take screenshots or remote control the device if necessary.
Importance of Complying with School Policies
Complying with school policies regarding Chromebook usage is essential for several reasons. First and foremost, it helps maintain a safe and productive learning environment for all students. By following the rules, students can avoid distractions and focus on their educational goals.
Additionally, adhering to policies demonstrates respect for the school’s resources and ensures that the devices are used responsibly and ethically.
Furthermore, violating school policies can lead to disciplinary actions, which can have long-lasting consequences on a student’s academic record. As stated by the Common Sense Media, “Schools may revoke technology privileges, issue suspensions, or even involve law enforcement in cases of severe misuse or illegal activities.”
Potential Consequences of Violating Policies
- Loss of Chromebook privileges or access
- Disciplinary actions, such as detention or suspension
- Potential legal consequences for severe violations or illegal activities
- Negative impact on academic record and future opportunities
It’s essential to remember that school Chromebooks are property of the educational institution, and their misuse can be considered a breach of trust. By understanding and adhering to the school’s policies, students can enjoy the benefits of these devices while maintaining a safe and productive learning environment for themselves and their peers.
Don’t let a momentary lapse in judgment jeopardize your educational journey – comply with the rules and make the most of the resources provided to you. After all, your future success is the ultimate goal! 💯🎓
Step-by-Step Guide to Deleting Browsing History
Maintaining privacy on a school-issued Chromebook is crucial, especially when it comes to browsing history. Whether you’re researching a sensitive topic or simply want to keep your online activities confidential, clearing your browsing data is a must.
In this comprehensive guide, we’ll walk you through the process of deleting your browsing history on a school Chromebook, ensuring that your online footprint remains private and secure.
Clearing Browsing Data from the Chrome Browser
The first step in deleting your browsing history is to access the Chrome browser’s built-in tools. According to Google’s Chromebook support page, you can easily clear your browsing data by following these simple steps:
- Open the Chrome browser on your Chromebook.
- Click on the three-dot menu icon in the top-right corner.
- Select “History” from the dropdown menu.
- Click on “Clear browsing data” in the left-hand panel.
This will open a new window where you can customize the types of data you want to delete and the time range.
Customizing Data Types and Time Range
Once you’ve reached the “Clear browsing data” window, you’ll have the option to select the types of data you want to remove. According to Statista’s latest browser usage statistics, Chrome dominates the market with a staggering 64.6% share 😲. With that in mind, here’s what you can choose to delete:
- Browsing history
- Cookies and other site data
- Cached images and files
Additionally, you can specify the time range for the data you want to delete, ranging from the last hour to “All time.” It’s recommended to select “All time” for a complete history wipe 👌.
Clearing Cached Images and Files
While clearing your browsing history and cookies is essential, don’t forget to remove cached images and files as well. These are temporary files stored on your Chromebook to improve website loading times, but they can also reveal your online activities.
To clear cached images and files, simply check the “Cached images and files” option in the “Clear browsing data” window. This will ensure that no traces of your browsing history remain on your device.
Verifying Successful History Deletion
After you’ve selected the data types and time range, click the “Clear data” button to initiate the process. Once completed, you can verify that your browsing history has been successfully deleted by following these steps:
- Open a new tab in the Chrome browser.
- In the address bar, type “chrome://history” and press Enter.
- If the history page is empty, congratulations! Your browsing history has been wiped clean 🎉.
Remember, clearing your browsing history is a great way to maintain your privacy, but it’s not a foolproof solution. Always be mindful of the websites you visit and the information you share online, especially on a school-issued device.
Alternative Methods for Deleting History
While clearing your browsing history on a school-issued Chromebook is a straightforward process, there are alternative methods you can employ to maintain your privacy and ensure a clean digital footprint.
These methods offer varying levels of control and flexibility, catering to different user preferences and needs.
Using Incognito Mode for Private Browsing
Google Chrome’s Incognito mode is a powerful tool that allows you to browse the web without leaving any traces on your Chromebook. When you open an Incognito window, your browsing history, cookies, and site data are not stored on your device.
This mode is particularly useful if you want to keep your online activities private from other users of the same Chromebook. According to Statista, Chrome dominates the browser market share with over 65% of users worldwide. 😎
To open an Incognito window, simply click on the three-dot menu in the top-right corner of your Chrome browser and select “New Incognito Window.” You’ll be greeted with a warning that your activity won’t be saved, ensuring your privacy.
Just remember, Incognito mode doesn’t make you anonymous on the internet, and your school’s network administrator may still be able to track your online activities. 👀
Clearing History Through Chrome Settings
If you prefer to use the standard Chrome browser but want to clear your history regularly, you can do so through the browser’s settings. This method is particularly useful if you’ve forgotten to use Incognito mode or want to remove specific browsing data from your Chromebook.
- Open the Chrome browser and click on the three-dot menu in the top-right corner.
- Select “Settings” from the dropdown menu.
- Scroll down to the “Privacy and security” section and click on “Clear browsing data.”
- Select the time range for which you want to clear your browsing history. You can choose from options such as “Last hour,” “Last 24 hours,” “Last 7 days,” or “All time.”
- Check the boxes next to the types of data you want to clear, such as browsing history, cookies, and cached images and files.
- Click on the “Clear data” button to remove the selected browsing data from your Chromebook.
This method allows you to selectively clear your browsing history and other data while keeping the rest of your Chrome settings and preferences intact. It’s a great way to maintain a balance between privacy and convenience. 👌
Third-Party Extensions and Tools
While Chrome offers built-in features for managing your browsing history, there are also third-party extensions and tools available that can enhance your privacy and control over your data. These tools often provide additional features and customization options beyond what Chrome offers by default.
One popular extension is Click&Clean, which allows you to clear your browsing history, cookies, and cache with a single click. It also offers advanced options for selectively clearing data based on specific criteria, such as website domains or time ranges.
Another tool worth considering is BleachBit, a free and open-source utility that can clean various types of system data, including your browsing history, cache, and temporary files. While primarily designed for desktop operating systems, BleachBit also has a portable version that can be run directly from a USB drive, making it a useful tool for managing data on shared or restricted devices like school Chromebooks.
It’s important to note that while third-party extensions and tools can provide additional features and control, they may also introduce potential security risks or conflicts with your school’s IT policies.
Always exercise caution when installing third-party software and consult with your school’s IT department if you have any concerns or questions.
Privacy Considerations and Best Practices
When using a school-issued Chromebook, it’s crucial to understand the privacy implications and follow best practices to protect your personal data. Schools often have data retention policies that govern how long your browsing history and other information is stored on their servers.
It’s essential to familiarize yourself with these policies to know what data is being collected and how it’s being used.
Understanding Data Retention Policies
Many schools and educational institutions have strict data retention policies in place to comply with privacy laws and regulations. These policies outline how long your browsing history, downloaded files, and other online activities are stored on their servers.
Some schools may retain this data for a limited period, while others may keep it indefinitely. It’s crucial to check your school’s specific policies to understand how your data is being handled. The Family Educational Rights and Privacy Act (FERPA) provides guidelines for protecting student privacy, but policies can vary across institutions.
Enabling Safe Browsing Features
Most modern web browsers, including Google Chrome, offer built-in safe browsing features that can help protect you from malicious websites and online threats. These features can block known phishing sites, malware, and other harmful content.
Enabling safe browsing can add an extra layer of security when using your school Chromebook. According to National Cyber Security Centre, enabling safe browsing is one of the recommended security practices for Chromebooks.
Using a Virtual Private Network (VPN)
A Virtual Private Network (VPN) can be a valuable tool for protecting your online privacy when using a school Chromebook. A VPN encrypts your internet traffic and routes it through a secure server, making it difficult for anyone to monitor your online activities or intercept your data.
However, it’s important to note that some schools may restrict or block the use of VPNs on their network, so be sure to check your school’s policies before using one. Reputable VPN providers like NordVPN and ExpressVPN offer user-friendly apps for Chromebooks.
Regularly Clearing Browsing Data
One of the simplest and most effective ways to protect your privacy on a school Chromebook is to regularly clear your browsing data. This includes your browsing history, cookies, cached images and files, and other data stored by your web browser.
Google Chrome makes it easy to clear your browsing data with a few clicks. Simply go to the “Settings” menu, select “Privacy and security,” and then choose “Clear browsing data.” You can select the types of data you want to remove and the time range.
It’s a good practice to clear your browsing data regularly, especially before returning the Chromebook to the school 😊.
By understanding data retention policies, enabling safe browsing features, considering a VPN, and regularly clearing your browsing data, you can take proactive steps to protect your privacy and personal information when using a school Chromebook.
Remember, being mindful of your online activities and taking appropriate precautions is crucial in today’s digital age 👍.
Conclusion
Maintaining privacy and security on a school-issued Chromebook is a crucial responsibility for students. By following the steps outlined in this guide, you can effectively delete your browsing history and take control of your online activities.
Remember to always comply with your school’s policies and exercise caution when accessing sensitive information.
Ultimately, the key to protecting your digital footprint lies in adopting best practices, such as regularly clearing browsing data, using incognito mode for private browsing, and enabling safe browsing features.
By staying vigilant and proactive, you can navigate the digital landscape with confidence, knowing that your online activities remain secure and confidential.