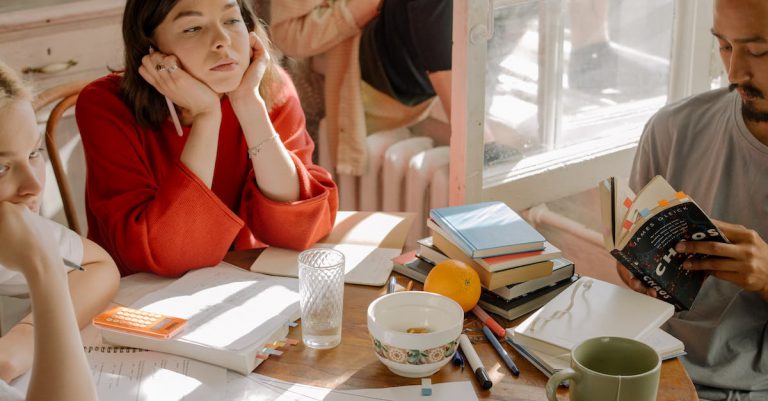Are you a student who needs to make calls on your school-issued Chromebook? Or perhaps you’re a teacher looking for a way to communicate with students remotely? Whatever the case may be, this article will provide you with a comprehensive guide on how to make calls on a school Chromebook.
If you’re short on time, here’s a quick answer to your question: To make calls on a school Chromebook, you can use Google Meet, Google Hangouts, or a third-party app such as Skype or Zoom. However, some schools may have restrictions on using certain apps, so it’s best to check with your school’s IT department first.
Using Google Meet
Google Meet is a video conferencing tool that allows for virtual meetings, making it a great option for remote learning or working from home. Here’s a comprehensive guide on how to make calls using Google Meet on your school Chromebook.
Accessing Google Meet on Your Chromebook
To access Google Meet on your school Chromebook, you’ll need to open the Google Chrome browser and navigate to meet.google.com. Alternatively, you can open the Google Meet app from the app launcher.
Once you’re on the Google Meet homepage, you’ll need to sign in with your school Google account. If you’re already signed in to your Google account, you’ll be taken directly to the Google Meet homepage.
Joining a Meeting on Google Meet
If someone has already scheduled a meeting using Google Meet, you’ll need to join the meeting to participate. To join a meeting, you’ll need the meeting code or the link to the meeting.
To join a meeting using the code, click on “Join or start a meeting” and enter the meeting code. You can also join a meeting using the link by clicking on the link directly.
Once you’ve entered the code or clicked on the link, you’ll be taken to the meeting. You may need to wait for the host to admit you to the meeting if they have enabled the waiting room feature.
Making a Call on Google Meet
If you want to make a call using Google Meet, you can do so by scheduling a meeting and inviting participants. To schedule a meeting, click on “New meeting” and enter the meeting details, such as the date and time of the meeting and the participants’ email addresses.
Once the meeting is scheduled, you can start the call by clicking on “Join now” on the Google Meet homepage. You can also start the call by clicking on the meeting link in the invite email or calendar event.
During the call, you can use the chat feature to send messages to the participants, share your screen, and use the microphone and camera to communicate.
Using Google Hangouts
Google Hangouts is a great way to communicate with others, especially if you’re using a Chromebook. It’s a versatile tool that lets you chat, make audio and video calls, and even share your screen with others. Here’s a comprehensive guide on how to use Google Hangouts on your school Chromebook.
Accessing Google Hangouts on Your Chromebook
First things first, you need to access Google Hangouts on your Chromebook. To do this, you’ll need to log into your Google account using your school email address and password. Once you’re logged in, click on the App Launcher icon in the bottom left corner of your screen and search for Google Hangouts. Click on the Hangouts icon to launch the app.
Starting a Chat on Google Hangouts
Now that you’re in Google Hangouts, you can start a chat with one or more people. To start a chat, click on the “New conversation” icon in the top-left corner of the screen. Type in the name or email address of the person you want to chat with in the search bar. Once you’ve found the person, click on their name to start the chat. You can add additional people to the chat by typing in their name or email address in the search bar.
If you want to start a group chat, simply select multiple people from your contacts list and click on “New group” in the top-right corner of the screen. Give your group a name and start chatting!
Making a Call on Google Hangouts
If you want to make an audio or video call on Google Hangouts, start by opening the chat window with the person you want to call. Click on the phone icon in the top-right corner of the screen to start an audio call. If you want to make a video call, click on the video camera icon instead. If the person you’re calling is online and available, they’ll receive a notification that you’re trying to call them.
It’s worth noting that you can also make calls to phone numbers using Google Hangouts, but this feature may not be available in all countries. To make a call to a phone number, click on the phone icon in the top-left corner of the screen and enter the number you want to call.
Using Third-Party Apps
Checking App Restrictions
If you want to make calls on a school Chromebook, you may need to use third-party apps. However, before downloading and installing any app, you need to check whether your school or district has any restrictions on third-party apps. Some schools may have strict policies in place that prohibit the use of certain apps. You can usually check with your school’s IT department or refer to your school’s acceptable use policy for guidance.
Downloading and Installing the App
Assuming your school permits the use of third-party apps, you can proceed with downloading and installing the app of your choice. Some popular apps for making calls include Skype, Google Hangouts, and Zoom. You can find these apps in the Chrome Web Store, which is accessible from your Chromebook. Once you find an app, simply click the “Add to Chrome” button and follow the prompts to download and install the app.
Making Calls on the Third-Party App
After you have installed the app, you can start making calls. The exact process may vary depending on the app you are using, but most apps have a similar interface. You will typically need to sign in to the app using your account credentials, such as your Skype username or Google account. Once you are signed in, you can search for contacts or invite people to join your call. Some apps may also require you to have a microphone and webcam to make calls, so be sure to check your Chromebook’s hardware specifications.
Troubleshooting Common Issues
Microphone and Camera Not Working
If your microphone and camera are not working on your school Chromebook, there are a few things you can try. First, make sure that your Chromebook is up to date with the latest software updates. You can check for updates by clicking on the time in the bottom right corner of your screen, and then clicking on the “Settings” icon. From there, click on “About Chrome OS” and then “Check for updates.”
If your Chromebook is up to date and you still can’t get your microphone and camera to work, try restarting your Chromebook. Sometimes a simple restart can fix the problem. If that doesn’t work, check to make sure that your microphone and camera are not blocked by a privacy setting. You can do this by clicking on the lock icon in the address bar when you are on a website that requires access to your camera or microphone.
Poor Internet Connection
If you are experiencing a poor internet connection on your school Chromebook, there are a few things you can do to try and improve it. First, make sure that your Chromebook is connected to the internet via Wi-Fi or ethernet cable. If you are using Wi-Fi, try moving closer to your router to see if that improves the connection.
If you are still experiencing a poor internet connection, try restarting your Chromebook and router. Sometimes a simple restart can fix the problem. If that doesn’t work, try disconnecting other devices from your Wi-Fi network to see if that improves the connection.
Audio or Video Quality Issues
If you are experiencing audio or video quality issues on your school Chromebook, there are a few things you can try. First, make sure that your Chromebook is up to date with the latest software updates. You can check for updates by clicking on the time in the bottom right corner of your screen, and then clicking on the “Settings” icon. From there, click on “About Chrome OS” and then “Check for updates.”
If your Chromebook is up to date and you are still experiencing audio or video quality issues, try closing any other programs or tabs that may be running in the background. This can free up resources for the program you are using. If that doesn’t work, try restarting your Chromebook.
If you continue to have audio or video quality issues, it may be a problem with the program you are using. Check the program’s website for any known issues or updates that may fix the problem.
Conclusion
Making calls on a school-issued Chromebook may seem daunting at first, but with the right tools and knowledge, it can be a breeze. By following the steps outlined in this article, you should be able to confidently make calls using Google Meet, Google Hangouts, or a third-party app. And if you run into any issues, don’t hesitate to reach out to your school’s IT department for assistance. Happy calling!